Яндекс Маркет, е-Каталог, Авито.
Купить Ricoh SP 212Nw
СохранитьИтак, мы решили сравнить, где же дешевле купить Ricoh SP 212Nw, для этого мы взяли Яндекс Маркет и 2 других маркетплейса е-Каталог и Авито, результаты сравнения цен на Ricoh SP 212Nw ниже.
Ricoh SP 212Nw интересное:
Ниже Вы можете прочитать отзывы на Ricoh SP 212Nw, ознакомится с подробными характеристиками, посмотреть интересные обзоры и фотографии на Ricoh SP 212Nw.
Обзоры
Характеристики
| Общие характеристики | |
| Производитель | Ricoh |
| Тип устройства | принтер |
| Количество страниц в месяц | 20000 |
| Область применения | малый офис |
| Размещение | настольный |
| Цветность печати | черно-белая |
| Технология печати | лазерная |
| Максимальное разрешение по X для ч/б печати | 1200 |
| Максимальное разрешение по Y для ч/б печати | 600 |
| Скорость ч/б печати (A4) | 22 стр/мин |
| Минимальная плотность бумаги | 60 г/м2 |
| Максимальная плотность бумаги | 105 г/м2 |
| Печать на карточках | есть |
| Печать на пленках | есть |
| Печать на этикетках | есть |
| Печать на глянцевой бумаге | есть |
| Печать на конвертах | есть |
| Печать на матовой бумаге | есть |
| Интерфейс Ethernet (RJ-45) | есть |
| Интерфейс USB | есть |
| Версия USB | 2.0 |
| Интерфейс Wi-Fi | есть |
| Поддержка Wi-Fi 802.11n | есть |
| Поддержка PCL 6 | есть |
| Поддержка Windows | есть |
| Ширина | 402 мм |
| Высота | 165 мм |
| Принтер | |
| Максимальный формат | A4 |
| Время разогрева | 25 с |
| Время выхода первого отпечатка (ч/б) | 10 с |
| Лотки | |
| Подача бумаги (стандартная) | 151 листов |
| Вывод бумаги (стандартный) | 50 листов |
| Емкость лотка ручной подачи | 1 листов |
| Расходные материалы | |
| Ресурс ч/б картриджа/тонера | 1500 страниц |
| Количество картриджей | 1 |
| Память/Процессор | |
| Объем памяти | 128 Мб |
| Дополнительная информация | |
| Потребляемая мощность (при работе) | 356 Вт / 58 Вт |
| Вес | 7 кг |
Отзывы
| Плюсы: | Невысокая цена |
| Минусы: | Невероятно сложная установка для работы по Wi-Fi |
| Отзыв: | Потратил 2 вечера на установку принтера для работы через Wi-Fi. В отзывах читал, что не все роутеры (особенно старые) устанавливают связь с принтером. Так случилось и у меня. Смена прошивки роутера не помогла. Пришлось менять сам роутер. Далее начались проблемы от того,что у меня Windows XP. Это капец, но я их всех победил - и роутер, и принтер и Windows XP!
Вывод - если у Вас относительно новый роутер, хотя бы старше 2010 года, если у Вас Win 7 или 8, то все должно получиться просто, наверное, может быть... |
| Плюсы: | Цена. |
| Минусы: | Качество печати изображений действительно оставляет желать лучшего. Но насколько вообще необходимо печатать ч/б изображения в идеальном качестве? Мне не нужно это. На изображении слегка видны полосы, которые немного светлее чем основное изображение. Не назвал бы это критичным. |
| Отзыв: | Не читайте инструкцию по установке!!!!Там намудрили так, что я просидел пару часов и не смог подключить. Инструкция очень сложная, заполнена всякими шлюзами, IP, DNS и т.д и т.п. Все , что мне не понятно собралось в единой инструкции. Фантастика. На деле все просто. Нужно нажать на 2 сек кнопку Wi Fi на принтере после чего начнет мигать индикатор, потом нужно нажать кнопку на роутере и подержать несколько секунд (кнопка DIR-300 на D-link или WPS на Asus), через 5 сек принтер подключен и индикатор Wi Fi на принтере начинает гореть постоянно. Далее устанавливаете драйвера, заходите в приложение Smart Organizing, ищите принтер, находите, выбираете и все.
В целом для печати текста отличный аппарат за свои деньги. |
| Плюсы: | Нормальное качество печати для такой цены.
Печать по WiFi. Высокая скорость печати. Надолго хватает картриджа. Закрытый лоток для A4 (если кто-то считает его открытым, то он не читал инструкцию, где упоминает крышка для полного закрытия, которая у меня находилась с проводом питания, и я счел бы ее частью упаковки, если бы не умение читать). *Ходят легенды, что картридж можно будет пару раз самому перезаправить, но это еще нужно будет проверить. |
| Минусы: | Настройка. Я хотел подключить его именно по WiFi. Я штудировал инструкции и идущие в комплекте, и на сайтах, и вообще пробовал все, что только можно, однако работать нормально с Windows и WiFi на WPA2-PSK он стал только после приличных махинаций. Ниже полный гайд, который я составил (возможно у вас все выйдет проще, но не всем везет). |
| Отзыв: | 1) Подключаем к любому компьютеру по USB.
2) Вставляем в этот компьютер прилагающийся диск. 3) Запускаем то, что на нем, следуем инструкциям по установке принтера для использования по USB (отключите то, подключите то, и тд и тп). 4) Пуск->Программы->Smart Organizing Monitor for SP 210 Series->Статус Smart Organizing Monitor. 5) Возможно, понадобится щелкнуть "Подключить принтер", и еще что-нибудь, что бы в разделе слева-внизу появились пункты вроде "Картридж принтера", "Входн. лоток" и тд. 6) Над двумя нижними разделами есть 3 вкладки - нам нужна "Инстр. польз.", потом "Конфигурация принтера". 7) Пароль - Admin (С большой буквы латиницей) 8) Теперь переходим к любому компу, подключенному по локалке к роутеру, не отключая принтер от того (это может быть и один и тот же компьютер). 9) Нам нужен веб-интерфейс роутера. В большинстве случаев (если сами ничего не меняли) для этого нужно в браузере в строке адреса ввести 192.168.0.1 10) Если не сработало - узнайте, по какому IP роутер у вас и введите его. 11) Логин и пароль обычно что-то вроде admin admin. В противном случае узнавайте. 12) Интерфейс может варьироваться но вам нужен раздел "WPS" и где-то в нем что-то вроде "Подключить устройство, и там должен быть вариант вроде "Нажать кнопку на устройстве". 13) Когда начали подключение сразу возвращаемся в Статус Smart Organizing Monitor, открываем вкладку "Беспроводной", выбираем справа-внизу вариант "Безопасная настройка WiFi нажатием кнопки" и применяем. 14) Устройства должны соединиться (Скорее всего об успехе или провале будет указано в веб интерфейсе роутера). Если не вышло попробуйте повторить последние пункты. 15) Отключаем принтер от компа (выдергиваем USB). 16)Суть в том, что НЕ НУЖНО ставить драйвера с диска или откуда-то еще (лично у меня с ними все работало плохо). Если у вас это один и тот же компьютер, то возможно стоит даже удалить принтер из списка устройств. Подключать его нужно кнопкой "Установка принтера" в Пуск->Панель управления->Устройства и принтеры |
| Плюсы: | цена-качество, возможность самостоятельной заправки и wi-fi.
Печатает шустро и качество вполне приемлемое wi-fi не отваливается, принтер можно спрятать в самый дальний угол и не занимать место на рабочем столе |
| Минусы: | некоторые трудности с установкой |
| Отзыв: | wi-fi подключение: нажать на 2 сек кнопку на принтере и потом боковую кнопку на роутере (DIR-300), через 5 сек принтер подключен.
Дрова шедшие в комплекте не встали на windows 10, скачал на официальном сайте http://support.ricoh.com/bb/pub_e/dr_ut_e/0001268/0001268042/V100/r66999en.exe Принтер не обнаруживается автоматически, добавлял вручную по IP адресу, узнать который можно распечатав станицу информации на принтере (удерживать кнопку старт/стоп 10 сек при включении) Для печати с iphone пользуюсь официальной программой Ricoh. |
| Плюсы: | Невысокая цена. приемлемое качество печати текста. Wifi. |
| Минусы: | Низкое качество печати изображений. |
| Отзыв: | Текст печатает удовлетворительно. Попробовал распечатать рисунок- печатает плохо, видны полосы.. Подумал, что брак. Сдал и взял такой же. Распечатал и опять- полосы. Т.е. можно говорить о низком качестве данного изделия. У конкурентов качество печати на порядок выше. Экономичный режим- вообще смех. Он сокращает в несколько раз количество точек. В итоге текст светло серый, качество текста в режиме экономии отвратительное. В итоге- для печати исключительно текста он подойдет. Но если планируется печатать изображения, будьте готовы к низкому качеству. Лучше немного доплатить и взять самсунг. |
| Плюсы: | Закрытый лоток для бумаги, бумаги влезает много (для домашних нужд), WiFi |
| Минусы: | Бывают замятия, кнопка выключения сзади и не удобно тянуться, тк принтер на шкафу ) |
| Отзыв: | Хороший принтер, уже 4000л распечатал дома, 2 картриджа износил, купил комплект для перезаправки, но так и не попробовал, проще раз. 2 года купить новый картридж.
Покупал из-за моментов которые вынес в Достоинства, полностью устраивает Еще бы двустороннюю печать ему ) |
| Плюсы: | 1. адекватная цена
2. сетевой доступ по WiFi / LAN RG-45 3. лоток с бумагой внутри корпуса 4. самостоятельная дозаправка 5. гарантия 3 года (при использовании оригинального тонера и расходников) 6. печать без загибов через задний лоток 7. работает из под Linux (инструкция есть в сети) 8. экономия тонера в меню работает прекрасно |
| Минусы: | 1. пластик хлипковат
2. сзади торчит лоток с бумагой и заглушкой 3. бумажная инструкция "ни о чём" 4. выбор приоритетного лотка подачи бумаги- ТОЛЬКО В РУЧНУЮ 5. всего 2 вида расхода тонера 6. индикаторы ночью мешают спать:) 7. кнопка питания на задней панели 8. в windows-7 настройки параметров печати отображаются на польской "крякозябре" |
| Отзыв: | покупался сравнимо с аналогом Pantum, но при цене Ricoh на 500р дороже- выбор пал на последний. До момента покупки было не ясно- может ли Ricoh печатать без загибов бумаги через задний выходной лоток.... это важно при печати на картонках, например, грамот\открыток и т.п. Оказалось- МОЖЕТ! Правда, задний откидной "лоток" короткий и отпечаток сразу летит вниз. Второй критерий: бумага находится внутри принтера и не пылится! В-третьих, можно самому заправлять картридж!
Подсоединение по WiFi не вызвало особых проблем, опираясь на ранние отзывы по этой модели (спасибо запостившим!). А вот по Linux MINT XFCE нашлась инструкция в сети. Ночью синие индикаторы освещают помещение очень сильно и мешают спать. :) |
| Плюсы: | Печатает хорошо, экономный |
| Минусы: | Использовать как беспроводной - садомазохизм!
|
| Отзыв: | 2 дня танцы с бубном, чтобы подключить.
Стабильно, периодически, теряет связь и танцы с бубном опять продолжаются. Живет своей жизнью. Остаешься без принтера в самый нужный момент. Какие- то компы видят, какие-то нет. Причем не зависит от Винды, т.к. есть и 8 и 10. |
| Плюсы: | цена, качество печати |
| Минусы: | установка драйверов |
| Отзыв: | нашел способ очень быстро установить драйвер без всяких айпи без диска и тд
1) на официальном сайте качаем драйвер, вот ссылка: http://support.ricoh.com/bb/pub_e/dr_ut_e/0001268/0001268042/V100/r66999en.exe 2) меняем путь на рабочий стол или любую папку где не много файлов 3)находим в диспетчере устройств свой RICON нажимаем правой кнопкой и выбираем обновить драйвер 4) жмем " Выполнить поиск драйвера на этом компьютере" и выбираем папку куда распоковали всё! Реально меньше минуты |
Топ-100 Принтеры и МФУ
-
Epson L210
Средняя оценка —Сохранить
-
Sony DPP-FP77
Средняя оценка —Сохранить
-
Canon PIXMA MP600R
Средняя оценка —Сохранить
-
Принтер лазерный Brother HL-L2300DR, ч/б, A4
Средняя оценка —Сохранить
-
HP DesignJet 120NR
Средняя оценка —Сохранить
Смотрите еще
Статьи от 30 ТОП
08.11.2024 21:04
137
Список тестов AnTuTu раскрыл важные подробности о предстоящем Red Magic 10 Pro+.
Устройство под кодовым названием NX789J побило предыдущие рекорды, набрав 3 116 126 баллов. Эта исключительная
Читать далее...
16.10.2024 19:29
724
Oppo планирует анонсировать смартфоны Find X8 и Find X8 Pro 24 октября в Китае. В преддверии запуска в сети появилась утечка технических характеристик.
Согласно утечке, Oppo Find X8 оснащен
Читать далее...
26.09.2024 20:13
562
Xiaomi анонсировала серию Redmi Note 14 в Китае. Модельный ряд состоит из моделей Standard, Pro и Pro+. Последние предложения являются преемниками прошлогодней серии Note 13.
Redmi Note 14 Pro и
Читать далее...
-
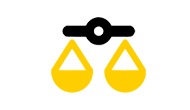 Мы сравнили 30 цен
Мы сравнили 30 цен -
Нашли где дешевле
Сравните цены и сделайте Ваш выбор
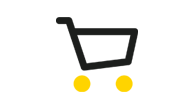
Информация на сайте не является публичной офертой. Все торговые марки принадлежат их владельцам.







